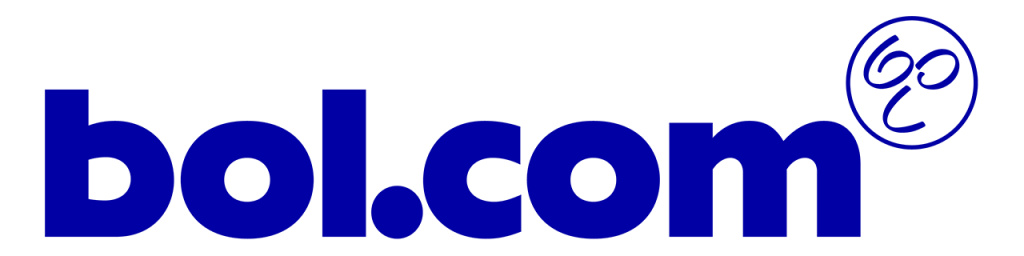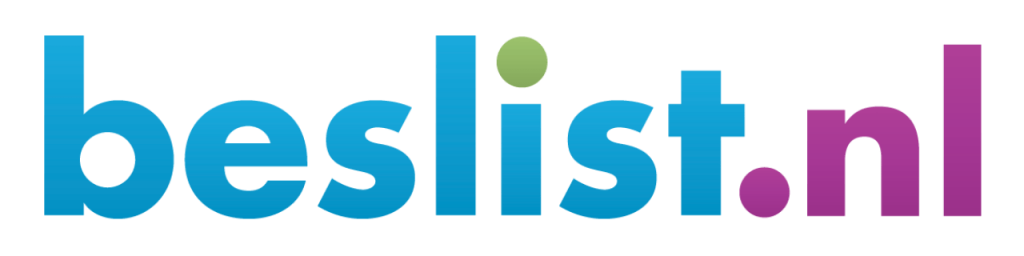This is how the tool works
Explanation of setting margins
The most important thing to be able to set margins is that the purchase prices be good at it. Basically, we get these purchase prices from your CMS system or supplied feed. SlimstePrijs The ideal sales price is calculated based on your purchasing price, your set margins and what the competitor offers the product for. Wrong or missing purchase prices work against the system. If purchase prices are missing or purchase prices are set to 0 euros, the program will not be able to adjust prices automatically. This is a safeguard so that a product cannot be sold below purchase price.
SlimstePrijs searches for the same product from the competitor and then adjusts the price exactly as you want. This is, for example, 1% below the competitor's price. A fixed amount below that of your competitor or you can also indicate 0%. Then he keeps the price the same as the cheapest provider. Many customers scan their products on Google Shopping, where there may be 100 competitors. You could set your products to be equal (0%) to this competitor by entering the name of the competitor on the settings page under scanning ''Scan competitors''. Then the system will only filter the prices of this Google Shopping competitor. You can also specify multiple competitors here. Copy the competitor's name 1:1 from Google Shopping.

Set margins
We start setting up on the settings page under the margin. First choose the margin calculation method at the top. The most logical thing about this is (Sales price excluding VAT - Purchase price excluding VAT) / sales price excluding VAT x 100. This is also the margin generally used in companies and in annual accounts.
Then you can use the minimum margin Set up. For example, if you enter 20 here, your minimum margin on top of the purchase price will be 20%. Set margins always work on top of the purchase price so that you can never sell a product below the purchase price.
Fixed margin when competitors fall below minimum margin
For example, set this to 25%. When a competitor falls below 20%, the system says; You cannot go with the cheapest provider, so we fix the margin. We recommend always setting this slightly higher than your minimum margin. If you cannot be the cheapest, it is better to get a little more margin for the product.
Offer percentage below competitor
You set this to become cheaper than the competition. Many users set this to 1% to be slightly cheaper than the competitors, provided your minimum margin allows it. As far as we are concerned, working in percentages is preferable because offering a fixed amount below the competitor will in many cases work less well for optimal margins and sales of your products. For a sales price of 1 euros, 5 euro is a large part of your margin and with a product costing 1000 euros, 1 euro may not be enough reason for a customer to buy the product from you. You can also set the margin higher or lower and in combination with complete, at the bottom of the settings you may have to set the margin slightly higher than 1% if you sell cheap products. When you have a margin of this 0% then the price will be kept the same as the cheapest provider on the internet. You can also scan only certain competitors and choose this option so that you always maintains the same prices as these competitors.
Offer fixed amount below competitor
You can choose this if, for example, you sell products that customers order in multiple quantities. For example, if customers order this on average per 50 pieces, offering 0,10 euros cheaper might be smarter for your margin and then selling 1% cheaper.
Maximum margin
You set this to protect products against too high a price. It could happen that a competitor's product is offered at a much higher price due to an error. You'll want one then acceptable sales price to hold. By setting a maximum margin that is not too far outside your average margin, customers will still buy the product. It can also happen that a product matches a completely different product because someone uses the wrong EAN code. For this reason you also want a product does not increase too much in price. If you see that there is a wrong match on the product and you use the correct EAN code, we recommend report it to Google Shopping that the other user is using incorrect EAN codes.
Profit margin with no competitors
You can set this to give products for which no competitor has been found on Google Shopping a fixed (higher) margin. In this case you are the only provider with this product and therefore in our view you could ask a higher price for the product. If you do not want to adjust prices in this case, you can select the option If there is no competition – Do not adjust the price can select. Then the price is kept the same.
Shipping
This is an option to add the shipping costs you incur to the purchase price. The system will then add the shipping costs on top of the purchase price and calculate the margin on top of that. Only a few of our customers use this. We generally do not recommend entering your shipping costs here because the system adds this to everything and orders often consist of multiple products and this confuses your actual margin.
Complete
You can optionally choose this. If you don't do this, a prize can be any amount. If you choose rounding and a certain option, the amount will be rounded. Your margin may differ slightly from the minimum or maximum margin you set due to rounding. When rounding very small amounts, you may have to set the percentage higher than the competitor's offer. Do you want a completion that is not in the list? Contact us.
With no competition
Here you have the option to adjust prices or not. Many of our customers choose not to adjust the price. If you want this then ask Profit margin with no competitors good at.
After you have completed the above correctly, you have set the margins equally for all products on your site. Of course it may well be that you are here exceptions want to make up. This is possible merk, category, purchase price, riding a product level and also in this order of ranking. Of course you don't have to do this, but it is one option.
Ordered before brand and category level you can select a brand or category at the top of the page and specify different margins here, just like above. You can optionally specify a different margin for each brand or category. Note, if you specify a margin for a category that contains products from a certain brand for which you have specified a different margin, this will be overwritten by the category margin.
You can also set margins based on purchasing price level. For example, you could give products with a purchase price of 0 to 10 euros a higher margin than products with a purchase price of 10 to 20 euros or whatever amounts you want. You do this by a Purchase price from (e.g. 10) en Purchase price up to (e.g. 20) (numbers only). Enter the margins below that and this will overwrite all other margins (except for product level).
Margin up product level You can set this on the products page. You look for a product there and when you move the mouse over the product you will see different icons appear. Click on it Product margin icon and you will see what margin the product now has. When you adjust and save this product has its own set margin. You can then find this under margin – products.