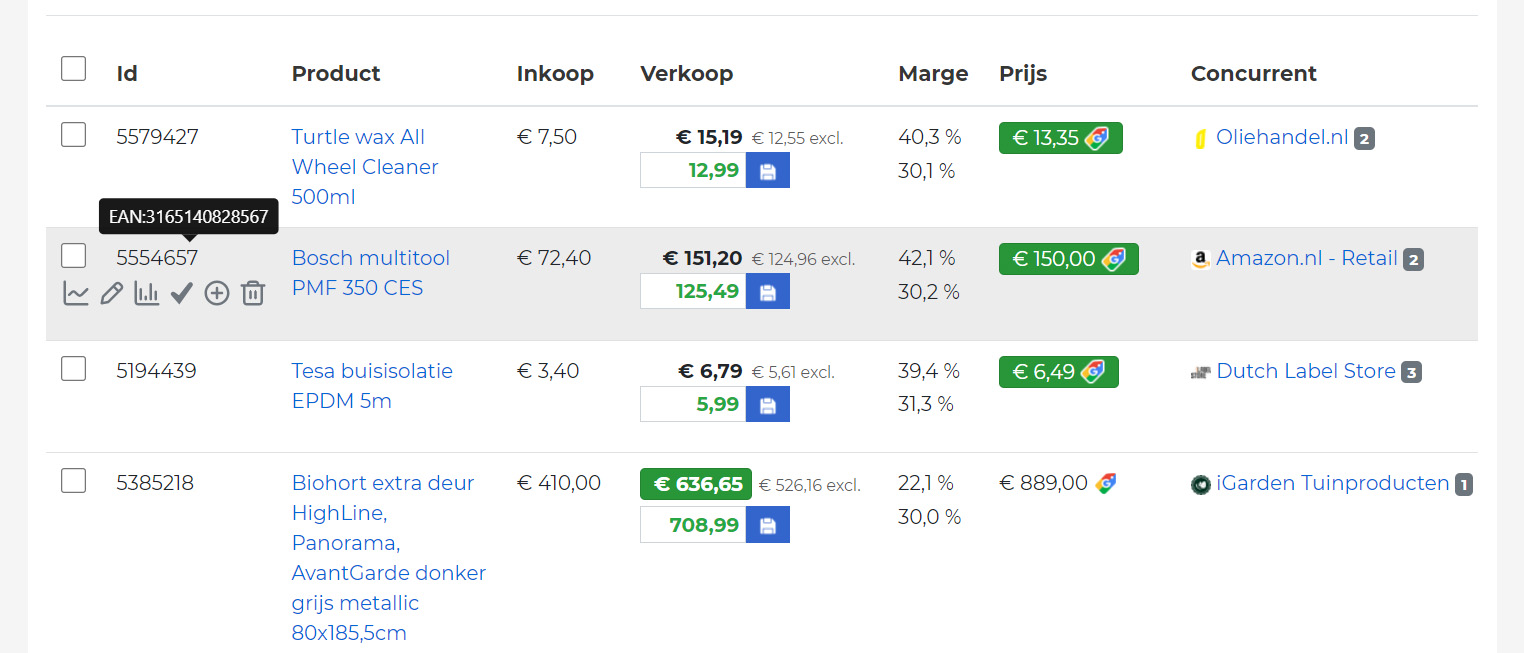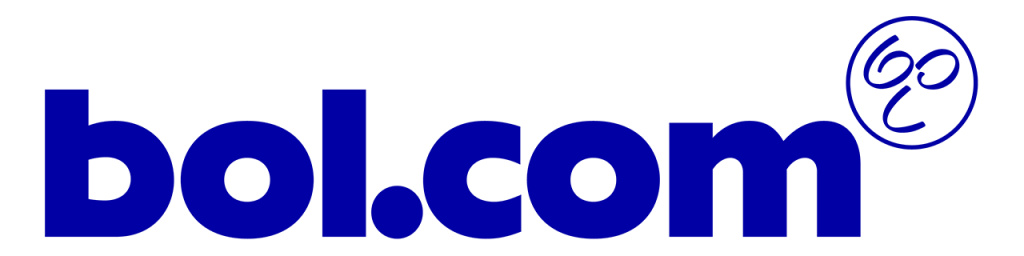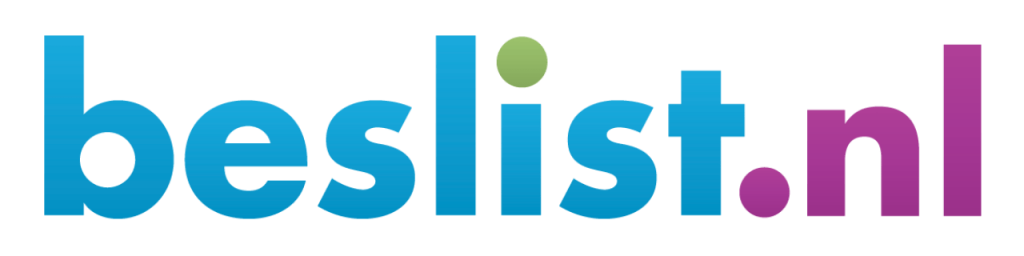This is how the tool works
Explanation products page
On this page we provide insight into what you can expect from SlimstePrijs. We tell you step by step what you see and how you can adjust things. If you have any questions, let us know!

Products page
This is the most important page and this is where you will spend most of your time. You can look up any product here and see who your competitors are, how much margin you are making now and where SlimtePrijs recommends selling the product. You can find a lot on this page, below we explain how it works.
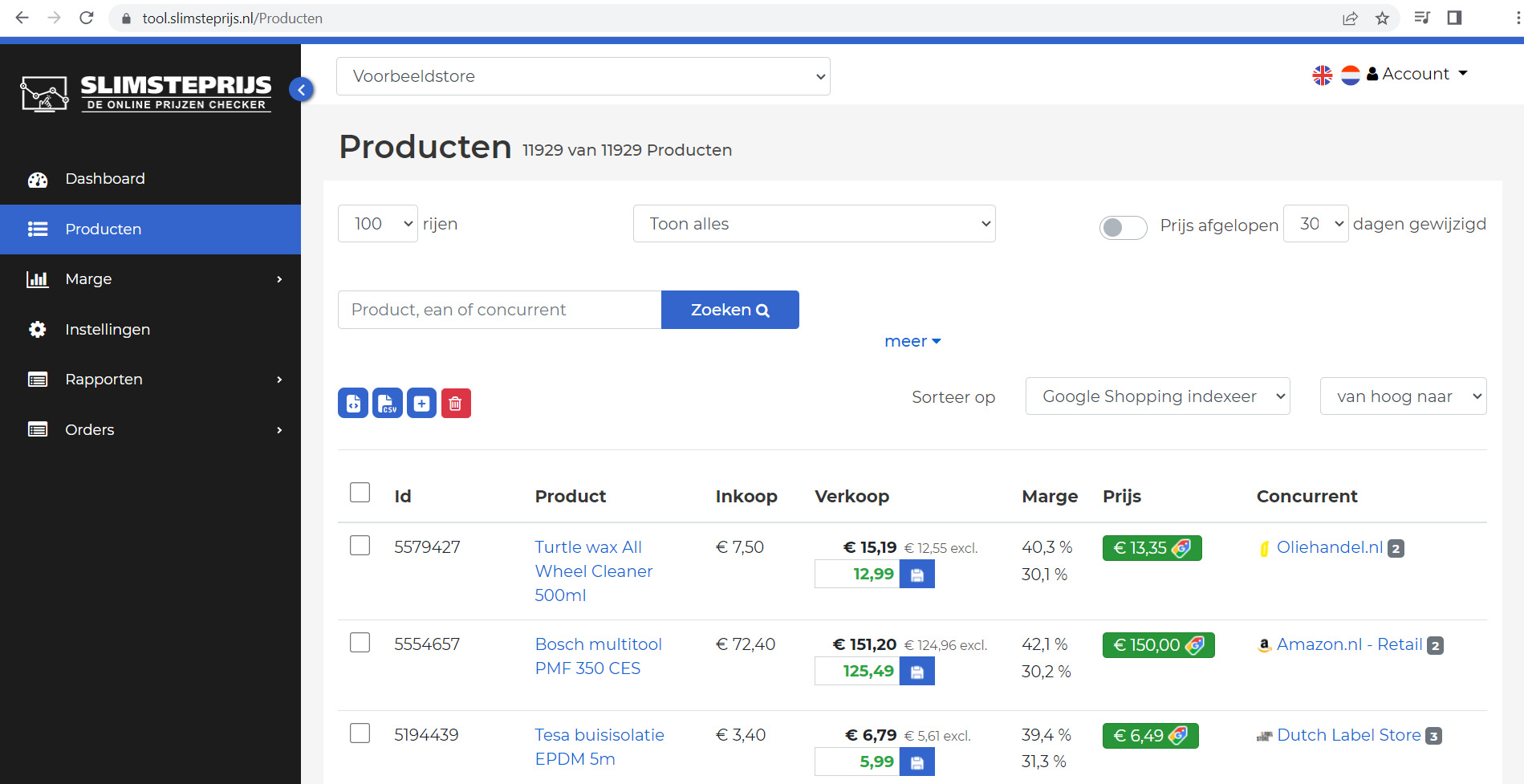
Select site, language and account
Links; If you have multiple shops, we will create 1 account for you. In this account you can select the desired site in this top bar by clicking on the dropdown bar. Right of the page you can select the desired language of the program. By clicking on account you can specify specific preferences and change your password.

Your selection
The first number indicates how many products of the total (second number) products have been selected. For example, a selection can be; a particular category or brand. There is a lot to select. Do you not see any products on the page and the first number is 0 and the second number is the number of products you have. Then there is a filter somewhere that returns no results.

1st selection option
Absolutely left-wing you can select how many products you want to see per page. In the midden you can select in the dropdown whether you want to see all products, the cheapest, not the cheapest, no competitor found and products sold below purchase price. Right you can turn on the toggle switch and products will be displayed that have changed price at the competitor or that the cheapest position has been taken over by another competitor in the past, selectable number of days.

Search bar
In the search bar you can enter any desired search to arrive at your specific selection. You can search here for 1 product by, for example, specifying the EAN code, but also a description of multiple products. When you have made a selection in the filters, what you enter in the search bar will also be searched within the selection. If you cannot find a product, first check whether you have not made a selection.

additional filters
by on More clicking, many additional filters will be displayed. For example, you can in the filter all brands select the brand of which you want to see all products and the toggle switch in the top center active products Selecting. You will then see all products of your selected brand that are active in your shop. You can also choose indexed products. This means that these products are actively continuing SlimstePrijs compared to competitors. Basically, all products are enabled for indexing. You can put products out because you want to have a fixed price for them, for example.
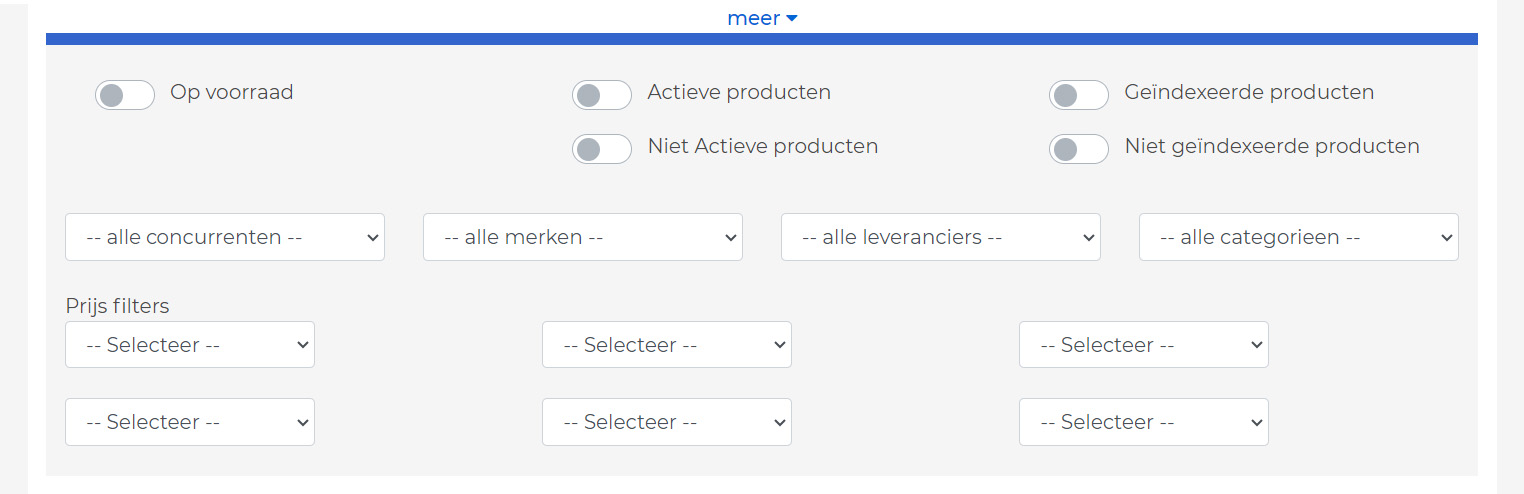
Download files and the latest selections
Right you see different icons. By clicking on the first icon you can xml feed download the selection you made. The second icon is a CSV feed. If you have many products, it can take a long time for the feed to be generated and your browser may crash. If you regularly work with a feed, you can email us, and we will prepare a feed for you every day that you can call up via a URL link. With the + icon you can add products manually. If you have a link with your webshop program, we recommend that you create products in this CMS program. The next day they will automatically be shown in SmartPrice. When you have selected products by checking them on the left, you can select them with the red button remove.
Right you can sort by what you find in the dropdown and next to it select by from high to low or vice versa. When you Google Shopping index date from highest to lowest At the top you have the product that is the last to go through SlimstePrijs scanned on the Internet.

Products
Here you see the products of the selection you made above. If you do not select anything, all products will be displayed. On the far left is one checkbox which you can click to order products group, index of remove. Next to it is the product ID and if you hover over it with the cursor, the EAN code appears on the screen. In blue the title of the product which you can click to go directly to the product on your site. You will also see the purchase price excluding VAT. The top price under sale is the current selling price including VAT, followed by the price excluding VAT. In the box below you can see the recommended price SlimstePrijs. You can do this through the blue save button implement it directly on your own site. When you set the system to automatically adjust the price, this price will be automatically applied to your own site. Then we get the margin, first the current and below that the margin true SlimstePrijs to sell it for stock. This margin always comes from a combination of the purchase price, your own specified margins and what the competitor sells the product for. Then you see the price of the cheapest competitor with a Google Shopping icon next to it. On Google Shopping click to see the results of this product on Google Shopping. Then on the far right you see cheapest competitor which you can click to directly view the product on their site. In addition, there is another number, this is the position in terms of price within Google Shopping of your own product.
You can also see that the price of the competitor or your own green is. This indicates who is the cheapest. In the example, the competitors are cheaper for the first 3 products and you are the cheapest for the 4th product. If you move the cursor over a product as seen with the 2nd product, the product Id will appear below editing tools. The first button is the chart which you can view to view product-specific data but also to find the history of the product.
With the pencil you can change a product or view more information about it. We recommend adjusting product-specific information in your own CMS system when you have an automatic (API/feed) link with SlimstePrijs. When you change information in your CMS system, this will be visible within 24 hours SlimstePrijs. You can also speed up this by manually clicking the button under import on the settings page import my products now. You can also enter the competitor's URL at the bottom of this screen if you want to monitor specific competitors. You can let us know and we will ensure that you collect product prices from competitors. For products without an EAN code, you will have to match each product yourself. You do this by entering the URL of the competitor's product for each product and saving it at the bottom of the page. Within a few hours, the competitor's price for the product will become visible.
Product margin you can click so you can see what margin is active on this product. If you want to enter a margin at product level, you can enter the other margin here. This can be seen later on the left under Margin – Products.
on the 4e position you see a finch or a cross. This shows you whether a product is active or not on your own site.
The plus of minus indicates whether a product indexed is becoming. You can select products and indicate at the bottom of the page if they should be indexed or not. Basically, all products are indexed, you can turn this off because, for example, you want the price not to adjust to competitors.
You can also delete products by clicking remove product to click. However, we do recommend that you opt not to have products indexed rather than deleted SlimstePrijs.